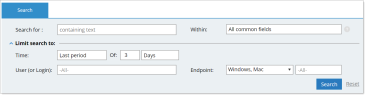Filtering Your Search
In addition to selecting the type of data you are searching for and providing the relevant text (see Steps for Performing a Free Text Search), you can filter the search results displayed per additional criteria.
You can filter your search according to time period, name of the the user who logged in to the session(s), and endpoint(s) on which the sessions were recorded. By default, the search mechanism will run on data accumulated within the last 3 days.
The Boost your search indication in the top right corner of the Search tab reminds you that in order to accelerate the search process significantly, you should install the Full Text Search (FTS) utility of Microsoft SQL Server.
To filter your search
-
In the Search tab of the Web Console, click
 to display additional criteria by which you can filter your search. For information about data, see Types of Data You Can Search For.
to display additional criteria by which you can filter your search. For information about data, see Types of Data You Can Search For. - In the Time section, select Last period or Exact period from the drop-down list:
Last period: When selected, you can specify the number of days, weeks, months, years for which the search will be run.
Exact period: When selected, you can define the exact period of time for your search by specifying the From and To dates.
Running a search using From and To dates will display resulting sessions according to session start and end time (not screenshot capture times).
-
From the User (or Login) filter, select the login name of the user who ran the specific session(s) you are searching for, or select All to search for sessions on all users. This list includes every user name (or login) that used the specific application or resource.
-
From Show time by)
 , select the time zone. The results of your search display showing the time in the time zone you selected.
, select the time zone. The results of your search display showing the time in the time zone you selected. -
From the Endpoint filter, select the operating system type: Windows, Unix, Mac, or Any OS, and then select the name of the specific endpoint (or All endpoints). The list of endpoints is updated according to the selected OS type.
- When you have finished defining your search filters, click Search.
Clicking Reset clears the selection and returns the filter to its default values.
The search results will be displayed according to the criteria you defined.