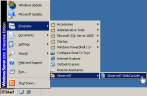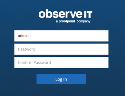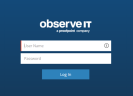Logging In to the Web Console
After the ObserveIT installation has completed, the Web Console opens automatically, displaying the login page where you can configure the initial Admin password and proceed to log in.
When logging on to the Web Console, ObserveIT Console Users enter their credentials in the form of a user name and password. Because this information is transferred through the network in clear text, securing the ITM On-Prem Web Console access is of high priority. Unless properly secured, this data can be picked up by regular network sniffers. The first and most important step should be to enable SSL/TLS on the ObserveIT website, and to require SSL/TLS on the ObserveIT virtual directory, the one used by the ITM On-Prem Web Console. For further details, see Enabling SSL/TLS on the ITM On-Prem (ObserveIT) Application Server/Web Console Server (in the Installation Guide).
To log in to the Web Console
- In a Web browser, type the URL address in the following format:
http://servername:4884/ObserveIT
where servername is the name or IP of the server on which the ITM On-Prem Web Console is installed, and 4884 is the TCP port that was configured for the website during server installation.
-Or-
If you are logged in to the console of the server on which the Web Console is installed, go to Start menu > Programs > ObserveIT.
A browser window opens, prompting you to log in to the Web Console.
- If this is your first time using the ITM On-Prem Web Console, you will be prompted to set the default Admin password.
You can change the default Admin password later after you have logged in to the Web Console. For details, see Creating and Managing Local Console Users (in the Configuration Guide).
Passwords are case sensitive. Select a password that is strong enough to prevent casual guessing or other brute force attacking. Make it at least 6 characters long, and with a combination of lower case, upper case, numbers, and other characters. Therefore, be sure you remember this password or write it down in a safe place, since without it you will not be able to log on to the ITM On-Prem Web Console. This password CANNOT be recovered in any way.
- Type your password, retype it to confirm it, and click Enter.
Your new password is set. Use this user name and password to gain access to the ITM On-Prem Web Console from any computer.
If this is not the first time you are using the ITM On-Prem Web Console, the login screen appears.
-
Make sure that you enter the correct credentials. When logging on as a domain user, you must enter your credentials in the format: domain\username. When logging on as a local ObserveIT user, just use: username.
- Upon successful login, the ITM On-Prem Web Console opens.
If you do not enter the correct username and/or password, you will not be able to log in and an error message will appear.