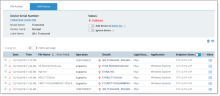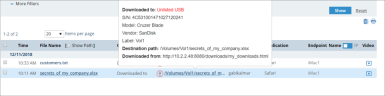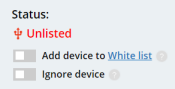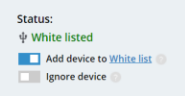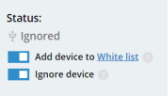USB History View
USB History View
In the USB History view of the File Diary, you monitor a USB. The USB History shows when a USB device was connected and detects any files copied or downloaded directly to the USB device.
Some smart phones (primarily Android) and specific SD cards might be recognized, they are not however, fully supported as an exit point.
The USB History view shows details and the status of the USB device. Status is either white listed (authorized). not white listed (not authorized) or ignored. Details include serial number, model name, vendor name and label name of the device.
Opening USB History View
-
In the File Activity page (File Diary > File Activity), in the Details column, select the relevant USB device.
The USB History page opens. This page shows the details of the USB device and the events that occurred on the selected USB device during the currently selected time period.
To get more details about a device, hover over the item in the Details column and a tooltip opens.
USB History Page View
The USB History page shows details and the status of the USB device.
Details include serial number, model name, vendor name and label name of the device.
Status can be one of the following:
The table below describes the fields in the USB History page.
Changing the Status of a USB Device
You can change the device status. In the Status area you can see the current status. In the example above, the status is unlisted.
-
To change from Unlisted to White listed, select Add device to White list.
The Status changes to White listed.
-
To change from White listed to Unlisted, unselect Add device to White list.
The Status changes to Unlisted.
-
To change the status to Ignore device, select Ignore device.
A warning appears reminding you that this option prevents any monitoring or visibility to File Activity of the device.
-
Click Yes to proceed.
The Ignore device is selected.
Maintaining a White List in the List page
-
Click White list to open the List page. Alternatively you can open this page from Configuration > Lists and select White listed USB devices.
-
To add USB devices to the list, you can do any of the following:
-
Enter the USB device serial number manually and click Add
-
Import a list of USB devices from a .csv file. Click Import Items and select the file with the USB devices.
For more information lists, see Implementing Lists in ObserveIT
-