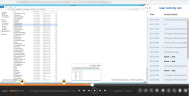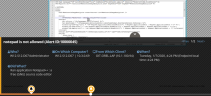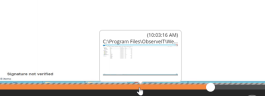Using the Session Player
The Session Player allows you to replay recorded Windows user sessions so you can see the full context of what happened through the session.
The Session Player is launched in a separate browser window, when a user clicks the Video icon.
From the Session Player you can see the involved application or website for every user activity. File Activity data such as file download, upload, copy to cloud and more is also shown.
The Session Player plays the recorded session starting from the first slide and throughout the entire recording until it reaches the last slide.
When the Session Player opens, an integrity check is run on the images in the session. If a session was modified, a warning icon will be displayed in the lower part of the Session Player. For example, the following warning appears when a screenshot is deleted from the session:  .
.
An integrity check is only run when the Enable Session Integrity check box is selected in the Security tab of the Configuration > Security page.
Session Player
Here is an example of the Session Player.
You can re-size the Session Player window and maximize the screen.
User Activity List
The User Activity List shows the window titles of all the applications, files, and windows that the user accessed during the session. Each window title may comprise a number of slides.
You can click a window title in the User Activities List to play the recorded session directly from that point onwards.
From the extended window pane, can view more details, such as the Application/Website column and the full text of the details column.
To display the User Activity List, click ![]() . Click again to display the extended information pane and view more details abot each action in the session.
. Click again to display the extended information pane and view more details abot each action in the session.
Viewing Activity Alerts in a Session Replay
While replaying a recorded session, you can watch the session video for activity alerts. If any alerts occurred on the session, an alert indication ![]() is displayed on the progress bar and also next to the user activity (in the User Activities List) that triggered the alert. You can click the alert indication
is displayed on the progress bar and also next to the user activity (in the User Activities List) that triggered the alert. You can click the alert indication ![]() icon to view full details about the alert.
icon to view full details about the alert.
For more information, see Viewing Alert Indications in the Web Console.
Session Player Buttons
The Session Player buttons are located in the lower left part of the Session Player. These buttons enable you to quickly pause, resume, rewind, or fast forward, the playing of the slides. The functions of these buttons are as follows (from left to right):
-
Rewind to the previous slide in the current window title
-
Rewind to the previous window title
-
Rewind to the previous slide
-
Pause/Resume play
-
Forward to the next slide
-
Forward to the next window title
-
Forward to the next slide in the current window title
Session Player Icons
The following icons appear in the lower right part of the Session Player enabling you to:
|
If alerts were generated for a session, display or hide the alert details for each alert. |
|
|
Lock a session (ony available if you are viewing a Windows Live Session recording). |
|
|
Send a message to the user during a live session (only available if you are viewing a Windows Live Session recording). |
|
|
Export the entire current recording or selected slides to an HTML file. |
|
|
Create an offline copy of the recording. You can save the entire recording or select specific slides to save. |
Zoom In/Out in the Session Player
In addition to the icons, to allow zooming in/out to view the captured screenshot more clearly, you can use these buttons in the lower right of the screen.
Screenshots are always displayed while maintaining their aspect ratio, regardless of the zoom level in which they are displayed.
 Zoom Out to Fit to Window: Allows doing the maximum zoom out in order to view the entire captured screenshot. This is the new default in which the Session Player is opened.
Zoom Out to Fit to Window: Allows doing the maximum zoom out in order to view the entire captured screenshot. This is the new default in which the Session Player is opened.
 Zoom In to Original Resolution: Allows switching to the maximum zoom level in order to view the captured screenshot in it’s original resolution (reflecting the resolution of the endpoint’s display). Vertical scroll bar and horizontal scroll bar (located at the top) allow navigating to different area of the screenshot in order to view it’s content when zoomed in.
Zoom In to Original Resolution: Allows switching to the maximum zoom level in order to view the captured screenshot in it’s original resolution (reflecting the resolution of the endpoint’s display). Vertical scroll bar and horizontal scroll bar (located at the top) allow navigating to different area of the screenshot in order to view it’s content when zoomed in.
 Zoom Out: Allows zooming out, in steps. (This can also be controlled by the mouse wheel backward.)
Zoom Out: Allows zooming out, in steps. (This can also be controlled by the mouse wheel backward.)
 Zoom In: Allows zooming in, in steps. (This can also be controlled by the mouse wheel forward. )
Zoom In: Allows zooming in, in steps. (This can also be controlled by the mouse wheel forward. )
Speed Slider
The "Speed" slider enables you to speed up or down the session playback.
Progress Bar
The Progress Bar shows the replay progress, also indicating the current slide's window title and the time it was recorded. By clicking the bar, you can jump directly to a specific slide.
Thumbnails
Thumbnails of activities can be viewed when you set the mouse over the progress bar.
Title and Time Information
The following information is also displayed at the bottom of the screen (next to the buttons):
The title of the window that is currently viewed in the recorded session, and the number of the slide that is currently displayed on the Player out of the number of slides that have the same window title.
The date and time that the action was performed, and the number of the currently displayed slide out of the total number of slides in the session.
The
 icon displays if the session time is in the local time of the endpoint.
icon displays if the session time is in the local time of the endpoint.
Watermark
The appearance of a "Signature not verified" watermark indicates that not all the images stored in the database are currently digitally signed and protected. To secure images in the database, you must obtain a digital certificate for the Application Server, and then enable image security on the certificate. For further details on how to do this in the Web Console, see Securing Images on the Application Server .
Metadata Sessions
User activities that are preconfigured to record only textual metadata about specific applications are identified by an  icon in the Activity View of the Endpoint Diary or User Diary. For further details, Recording Metadata Information.
icon in the Activity View of the Endpoint Diary or User Diary. For further details, Recording Metadata Information.
As shown in the following figure, if the session you are replaying is a "metadata-only" session or includes "metadata-only" applications, the Session Player will display a screenshot with a white background and text indicating that it is an ObserveIT Metadata-Only Policy; the metadata itself will be listed in the User Activities List alongside.
When the Anonymization mode is enabled in the current session, only metadata (that is, no screenshots) will be displayed in the Session Player. The text Only MetaData as session is anonymized is displayed. For details, see Protecting the Privacy of Users (Anonymization).
See Also