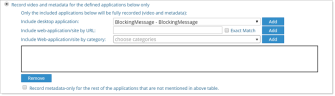Recording Video and Metadata for Defined Applications
This Application Recording Policy option lets you configure a recording policy that specifies which applications to include and excludes all others from being recorded. (Windows and Mac-based policies)
You can also specify websites and website categories that should be included in your recording policies in addition to specific applications or URLs.
Include URLs in recording by using “*facebook.com*” and not “*www.facebook.com*” or “http://www.facebook.com” or “http://facebook.com”. Starting with Google Chrome 69, Google has changed the displayed URL in the Address Bar. It now hides everything in front of a site’s actual domain name by default. This includes the scheme (for example "HTTP", "HTTPS:") and trivial subdomains (for example " "WWW" and "M") from steady state.
For example, you might use this option to record only screen capture applications. You can list the relevant applications and specify websites to record.
-
To activate full recording (video and metadata) for specific applications, select the Record video and metadata for the defined applications below only option.
-
Specify the list of applications that you want to include, using the following options:
- Include desktop application: Select each desktop application that you want to include and click Add.
- Include Web-application/site by URL: Specify the URL of each web application or website that you want to include and click Add.
You can specify part of the URL path, or the exact URL by selecting the Exact Match check box. Although the application will be added, it will only be recorded when the user accesses the specified URL. For example, by typing "www.google.com" and clicking Add, *www.google.com* will be added to the list of recorded applications, recording any variation to that URL as long as the base string exists in the URL. If you also select Exact Match before clicking Add, "www.google.com" will be added to the list of recorded applications and any variation of that URL will NOT be recorded.
- Include Web-application/site by category: Select the website category of each web application or website that you want to include and click Add.
The ObserveIT Application Server records all the applications in the Include list.
-
To remove applications from the list, select them and click the Remove button.
-
To record metadata-only for all applications that are not specified in the Include list, select Record metadata-only for the rest of the applications that are not mentioned in above table. Video will be recorded only for applications that appear in the list.
-
Click Save to save the changes. Setting changes will take effect on new user sessions, after the current sessions are closed.
Related Topics:
Recording Video and Metadata for All Applications
Recording Metadata-only for All Applications