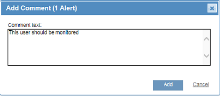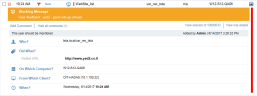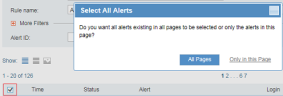Adding Comments to Alerts
You can add comments to alerts in the Alerts page. You can add a comment (or comments) to a single alert, multiple alerts, all the alerts on the current Alerts page, or all the alerts on ALL pages.
In Gallery mode (see Viewing Alerts in Gallery Mode), while browsing through the screenshots of each alert, you can view any comments that were entered for the alert.
Adding Comments to Alerts
To add a comment to an alert
- In the Alerts list, select the alert for which you want to add a comment, and click the Add Comment link above the Alerts list.
-Or-
Expand the alert you want to comment on by clicking the
 sign, and click the Add Comment link.
sign, and click the Add Comment link. - In the Add Comment dialog box that pops up (showing the number of alerts that were selected), type your comment, and click Add. For example:
Your comment will appear in the alert's expanded details:
You can repeat this procedure for as many comments as you want to add. Each comment will appear as a separate entry in the alert details.
To add a comment to all alerts on the current page or on all pages
- Click the selection icon
 in the header to select all alerts.
in the header to select all alerts.A Select All Alerts pops up asks if your selection applies only to the current Alerts page or to all pages.
- Select All Pages or Only on this Page.
After selecting All Pages, the selection icon will change to
 ; otherwise, it will remain as
; otherwise, it will remain as  . If not all alerts are selected in the current page, but all the alerts are selected on subsequent pages, the selection icon appears as
. If not all alerts are selected in the current page, but all the alerts are selected on subsequent pages, the selection icon appears as  .
. -
Click the Add Comment link above the Alerts list.
- Enter your comment, and click Add.
Your comment will appear in the expanded details of all the selected alerts.
You can repeat this procedure for as many comments as you want to add. Each comment will appear as a separate entry in the alerts' details.
Hiding Comments
In some cases, especially if there are many comments for an alert, you might want to hide them.
To hide the comments that are displayed for an alert