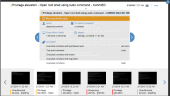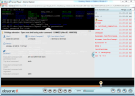Viewing Alerts in Gallery Mode
In Gallery mode, you can browse through the screenshots of each alert while viewing the full alert details next to each screen. Viewing alerts in Gallery mode provides a view of the user environment, enabling you to see the context of exactly what the user was doing when an alert was triggered. Any comments that were entered for the alert are also displayed.
To view alerts in Gallery mode
- In the Alerts page, click the
 icon in the Show area.
icon in the Show area.The Gallery mode displays the screenshots of each alert, including the text of any comments that were added to the alert. For each screenshot, you can add new comments, and show/hide the comments (see Adding Comments to Alerts).
- In Gallery mode, you can:
Browse through the screenshots by clicking the Next
 or Previous
or Previous buttons. The alert details change accordingly.
buttons. The alert details change accordingly. If an action was configured for the alert, the details show the action type (e.g., Warning Notification) as the header, as shown in the above screenshot example. For details, see Defining Actions for Alert Rules.
Click the Video
 icon to open the Session Player at the screen location where the alert was generated.
icon to open the Session Player at the screen location where the alert was generated. Click the
 icon to maximize the screenshots view, as shown in the following example:
icon to maximize the screenshots view, as shown in the following example:
- In maximized view, you can:
See a slideshow of the alert screenshots, with alert details emphasized.
Select a slide in the slideshow to see the details of an alert maximized.
Click the Video
 icon to open the Session Player at the screen location where the alert was generated.
icon to open the Session Player at the screen location where the alert was generated.
The following shows an example of a video replay of the above session showing exactly when the alert occurred.
The color of the ring around an alert icon shows the alert risk level; critical (dark red), high (red), medium (orange), or low (gray).
For further details about viewing alerts in the Session Player, see Viewing Alerts in the Session's Video.
For further details about how to use the ObserveIT Session Player, see Session Player or Unix Session Player.
You can print the Alerts list and/or export it to Excel (see Exporting and Printing Alerts). Alerts can be deleted ONLY by ObserveIT administrators (see Deleting Alerts).